Tabulasi digunakan untuk menandai lokasi tertentu sebagai tempat penghentian obyek kata atau pun kalimat, bahkan satu huruf (karakter) pada dokumen Word sehingga obyek tersebut akan berada pada posisi yang rata. Kita dapat menentukan arah perataannya, apakah rata kiri, kanan ataupun tengah. Efek Tabulasi diperoleh dengan menekan tombol Tab pada keyboard.
TABULASI DENGAN MISTAR/RULERS

Left Tab - Menentukan posisi obyek agar rata kiri.
 Center Tab - Menentukan posisi obyek agar rata tengah.
Center Tab - Menentukan posisi obyek agar rata tengah.
 Right Tab - Menentukan posisi obyek agar rata kanan.
Right Tab - Menentukan posisi obyek agar rata kanan.
 Decimal Tab - Menentukan posisi angka dibelakang koma pada nilai desimal agar rata.
Decimal Tab - Menentukan posisi angka dibelakang koma pada nilai desimal agar rata.
 Bar Tab - Tab yang ini tidak mengatur posisi obyek, namun menyisipkan sebuah vertikal bar di posisi tertentu.
Bar Tab - Tab yang ini tidak mengatur posisi obyek, namun menyisipkan sebuah vertikal bar di posisi tertentu.
Cara Menggunakan Tab.
- Dengan bantuan ruler, kita dapat membuat sekaligus mengatur Tab dengan mudah. Perhatikan disudut kiri atas tempat pertemuan Horisontal Ruler dan Vertical Ruler. Disana terdapat sebuah kotak kecil dengan simbol Tab didalamnya. Klik beberapa kali didalam kotak tersebut untuk mencari jenis Tab yang akan kita gunakan.
- Setelah kita memilih jenis Tab yang akan digunakan, langkah berikutnya menempatkan Tab tersebut. Caranya cukup dengan klik mouse pada ukuran tertentu di Horrisontal Ruler sesuai dengan kebutuhan kita.
- Sekarang saatnya kita mencoba posisi Tab tersebut. Tekan tombol Tab pada keyboard maka kursor secara otomatis akan berpindah ke posisi dimana Tab tersebut berada.
- Jika ternyata posisi Tab tidak sesuai dengan harapan kita, tentu saja kita dapat memindahkannya. Caranya cukup dengan menggeser simbol Tab tersebut pada Horisontal Ruler. Dan perhatikan bahwa jika simbol Tab kita geser maka obyek yang menyertai Tab tersebut juga akan ikut bergeser.
- Untuk menghapus Tab caranya sangat mudah, tinggal klik pada simbol Tab tersebut, tahan lalu geser keluar area Horisontal Ruler.
Kita dapat menggunakan beberapa Tab sekaligus dalam satu baris dokumen, tujuannya tentu saja agar dokumen kita tampak lebih rapih dengan posisi teks / obyek yang rata dan sejajar sehingga dapat menimbulkan kesan professional. Contoh pengetikan dengan menggunakan tabulasi mistar:

TABULASI DENGAN FORMAT TABS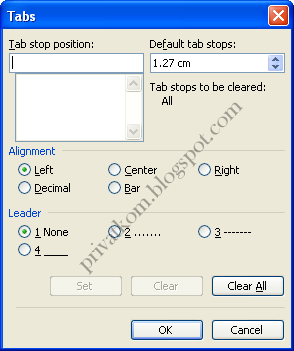

TABULASI DENGAN FORMAT TABS
Pengaturan Tabulasi yang kedua adalah dengan menggunakan format tab, dengan cara ini kita bisa menambahkan efek garis atau titik2 pada teks. Langkah-langkah menggunakan tabulasi dengan format tab adalah
- Klik menu Format - Tabs (akan muncul kotak dialog Tabs)
- Isikan posisi tabulasi pada kotak Tab Stop Position
- Pilih perataan teks pada kategori Aligment
- Pilih model garis yang menyertai tabulasi pada kolom Leader
- Klik Set.
- Jika kita ingin membuat beberapa tabulasi, isikan kembali posisi tabulasi, perataan,dan leader nya,kemudian klik Set kembali. Klik OK
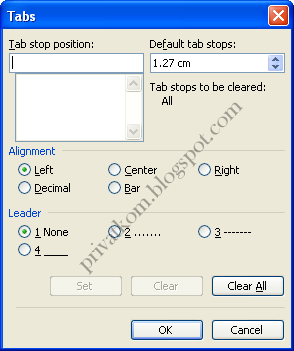
Gambar : Kotak Dilaog Tabs
KeteranganTab Stop Position : Kolom untuk pengisian angka Tabulasi
Alignment : Jenis Perataan Tabulasi yang diinginkan
Leader : Jenis garis yang menyertai tabulasi
Set : Memindahkan angka atau jenis tabulasi berikutnya
Clear : Menghapus jenis tabulasi yang dipilih
Clear All : Menghapus semua angka dan jenis tabulasi yang sudah ada.
Contoh penggunaan Leader pada tabulasi:

Tidak ada komentar:
Posting Komentar